背景
之前弄了allinone,是时候上docker了。
配置
首先先说一下我的配置吧,
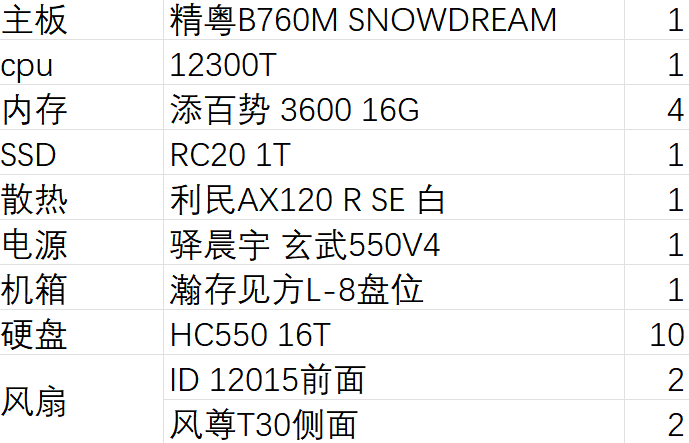 配置大概就是这样,下面说一下主要思路吧,以PVE为基础,做五个虚拟系统,nas、旁路网关、docker载体、桌面OS(linux+win)。
配置大概就是这样,下面说一下主要思路吧,以PVE为基础,做五个虚拟系统,nas、旁路网关、docker载体、桌面OS(linux+win)。
1、旁路网关(已搭建)。我用的是istoreos,,从稳定性的角度来看,目前我也是把他作为旁路网关,主路由还是我的小米AX3000T。
2、docker的载体,我选用的ubuntu的服务器版,之所以选用这个版本,也没什么特别的原因,只是linux的桌面版比较喜欢ubuntu而已,但据说centos服务器版跟稳定一下,不过无所谓吧,我觉得差不多。另外不选择把docker直接安装到PVE里主要还是处于稳定性考虑。
之前已经将12300T核显虚拟了3个分身

计划
在PVE虚拟机模式下, Linux系统使用宿主机基于SR-IOV虚拟的核显. Ubuntu22.04LTS服务器版系统的虚拟机。
虽然近期发布了24.04LTS,但我还是先用旧的吧。
安装 Ubuntu 22.04 LTS
- 安装 Ubuntu 22.04 LTS
手工下载 Ubuntu 22.04 LTS ISO 镜像,阿里云 ISO 镜像下载地址。手工上传到 PVE 系统。
我选择通过 PVE 自动下载 ISO(推荐)
虚拟机创建
在pve节点下新建虚拟机
如图二到十, 虚拟机配置设置
准备在pve节点下新建虚拟机
 常规设置页面, 填入虚拟机的名字, 然后点击下一步
常规设置页面, 填入虚拟机的名字, 然后点击下一步
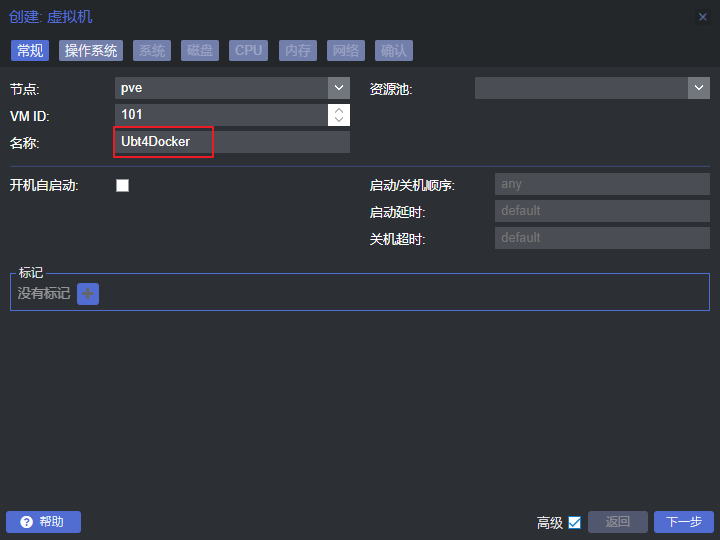 选择引导镜像, 首先选择镜像所在存储节点, 然后在镜像列表中选择目标镜像; 之后点击下一步
选择引导镜像, 首先选择镜像所在存储节点, 然后在镜像列表中选择目标镜像; 之后点击下一步
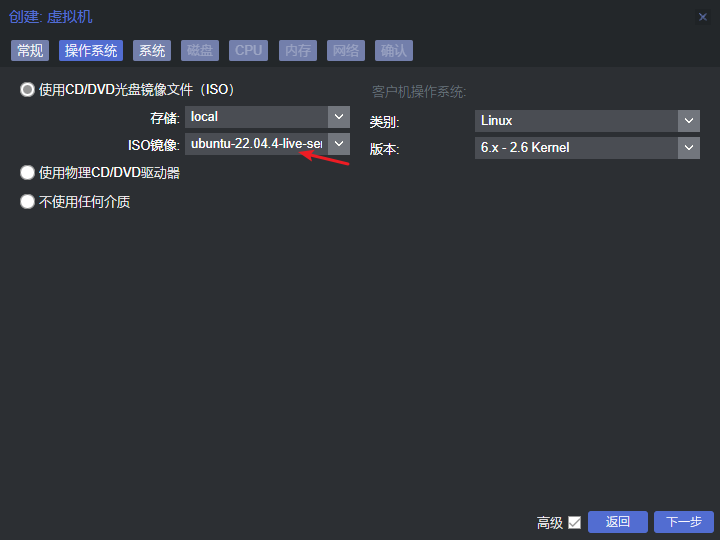 磁盘设置, 选择存储节点, 磁盘大小后, 点击下一步
磁盘设置, 选择存储节点, 磁盘大小后, 点击下一步
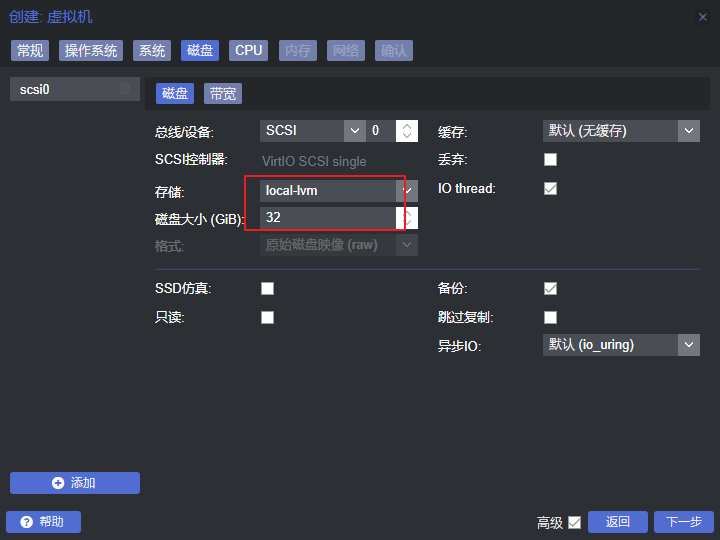 CPU设置页面, 修改要分配的核心数, 类别选择host, 然后点击下一步(6)
CPU设置页面, 修改要分配的核心数, 类别选择host, 然后点击下一步(6)
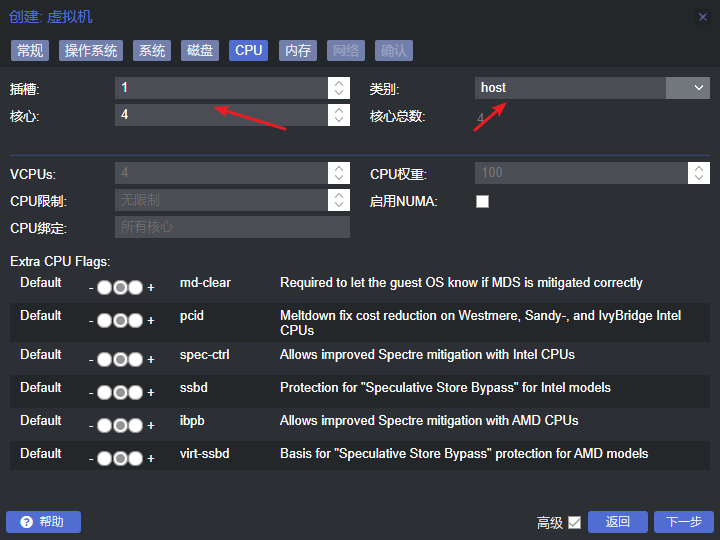 内存设置, 根据需要调整大小, 然后点击下一步(8192 4096)
内存设置, 根据需要调整大小, 然后点击下一步(8192 4096)
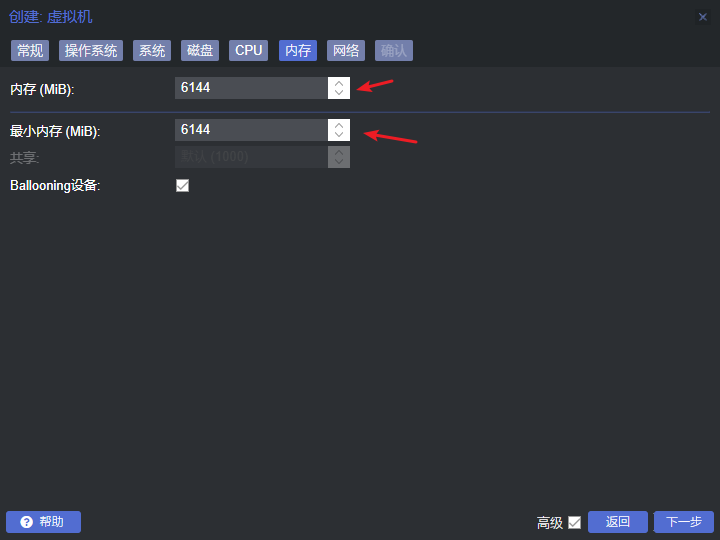 络设置, 取消勾选防火墙, 避免远程访问的一些问题; 选择默认的半虚拟化, 然后点击下一步
络设置, 取消勾选防火墙, 避免远程访问的一些问题; 选择默认的半虚拟化, 然后点击下一步
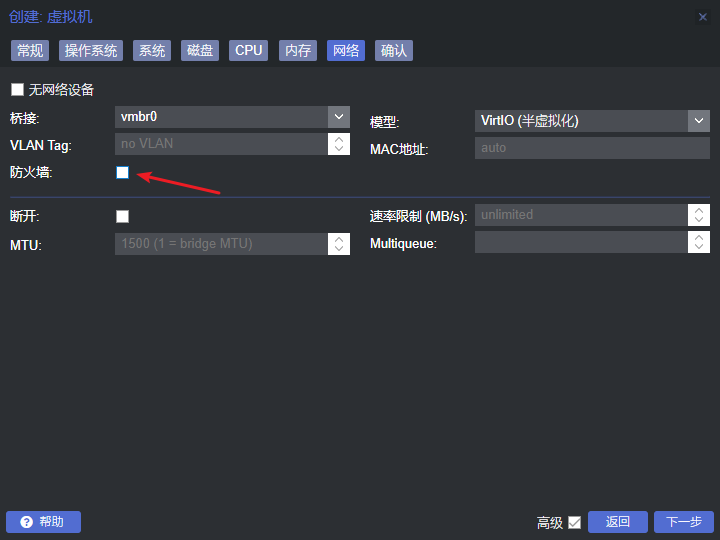 确认配置无误后, 点击完成
确认配置无误后, 点击完成
调整虚拟机引导顺序配置, 将系统镜像设置为第一引导选项,之后点击控制台, 启动虚拟机开始系统安装
在控制台页面, 点击start now开始运行虚拟机
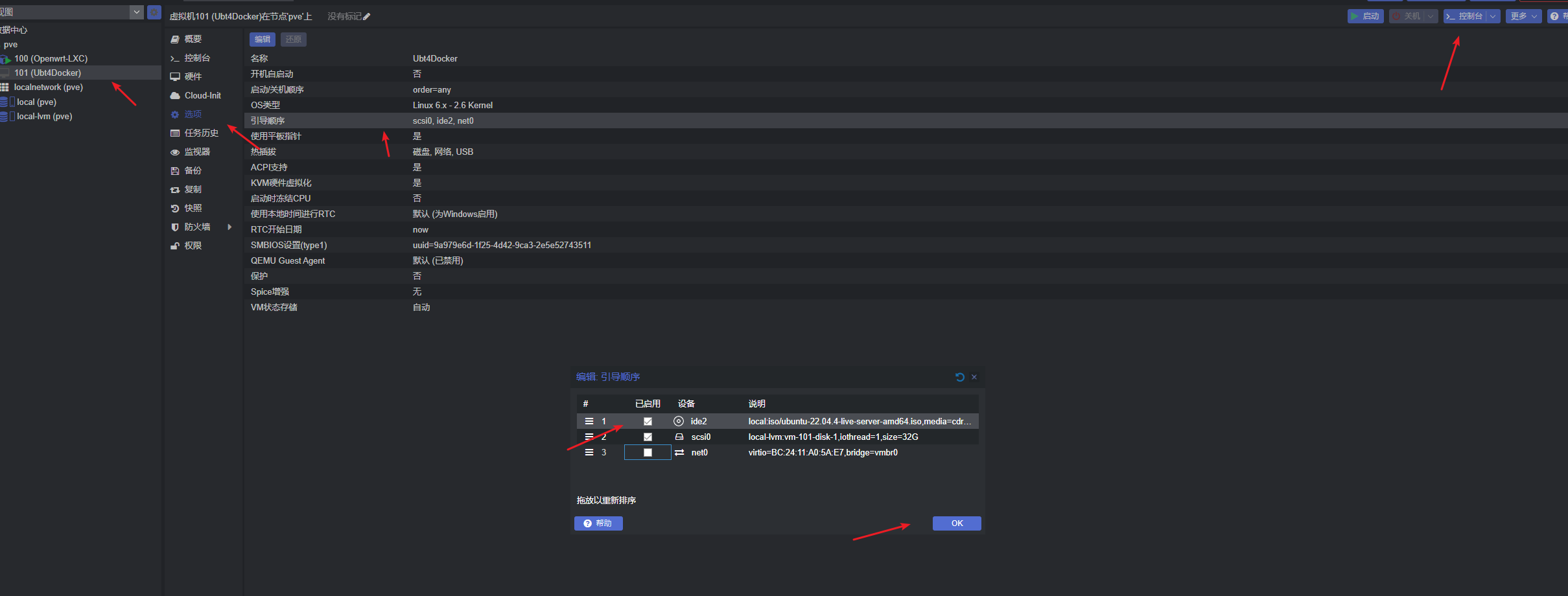 虚拟机运行后, 后面是正常的Ubuntu系统安装过程,按提示进行
虚拟机运行后, 后面是正常的Ubuntu系统安装过程,按提示进行
安装完会提示要移除cd设备
点击左侧工具栏, 电源按钮, Hard Stop强制关机
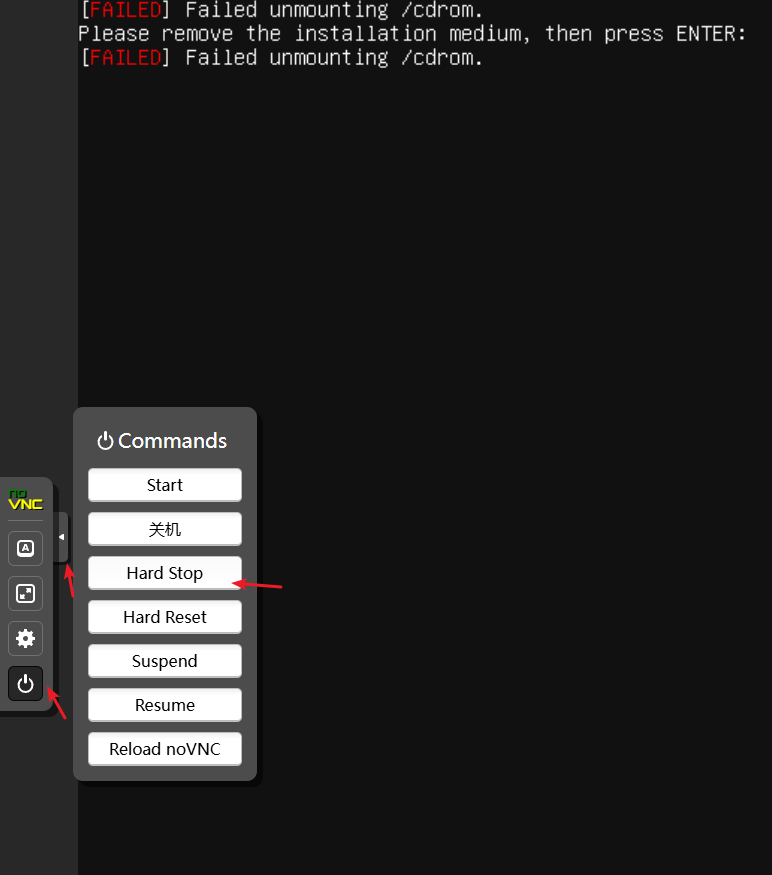 系统安装完毕后, 需要先停止虚拟机, 修改引导选项, 取消使用iso镜像引导
系统安装完毕后, 需要先停止虚拟机, 修改引导选项, 取消使用iso镜像引导
启动虚拟机
配置国内源(root或sudo权限用户)
sudo mv /etc/apt/sources.list /etc/apt/sources.list.backup
sudo vim /etc/apt/sources.list
# 添加内容
"""
# 默认注释了源码镜像以提高 apt update 速度,如有需要可自行取消注释
deb https://mirrors.tuna.tsinghua.edu.cn/ubuntu/ jammy main restricted universe multiverse
# deb-src https://mirrors.tuna.tsinghua.edu.cn/ubuntu/ jammy main restricted universe multiverse
deb https://mirrors.tuna.tsinghua.edu.cn/ubuntu/ jammy-updates main restricted universe multiverse
# deb-src https://mirrors.tuna.tsinghua.edu.cn/ubuntu/ jammy-updates main restricted universe multiverse
deb https://mirrors.tuna.tsinghua.edu.cn/ubuntu/ jammy-backports main restricted universe multiverse
# deb-src https://mirrors.tuna.tsinghua.edu.cn/ubuntu/ jammy-backports main restricted universe multiverse
deb http://security.ubuntu.com/ubuntu/ jammy-security main restricted universe multiverse
# deb-src http://security.ubuntu.com/ubuntu/ jammy-security main restricted universe multiverse
# 预发布软件源,不建议启用
# deb https://mirrors.tuna.tsinghua.edu.cn/ubuntu/ jammy-proposed main restricted universe multiverse
# # deb-src https://mirrors.tuna.tsinghua.edu.cn/ubuntu/ jammy-proposed main restricted universe multiverse
"""
配置dns和网关
使用旁路网关
刚好讲下ubantu系统
sudo vi /etc/netplan/00-installer-config.yaml
修改前
# This is the network config written by 'subiquity'
network:
ethernets:
enp6s18:
dhcp4: true
version: 2
修改后
# This is the network config written by 'subiquity'
network:
version: 2
renderer: networkd
ethernets:
enp6s18: #your net card
dhcp4: no
addresses: [192.168.31.104/24] # static ip
nameservers:
addresses: [192.168.31.2] # gateway as dns
routes:
- to: default
via: 192.168.31.2 ## gateway
重启网络
sudo netplan apply
测试是否可以谷歌
wget/ping google.com
笔者ping没有延迟,但是wget可以下载到页面,说明走了旁路。
驱动安装与配置调整
驱动安装的主要过程与PVE8.2下配置SR-IOV虚拟核显相似, 主要区别在于不在需要sysfsutils工具库安装以及对应的/etc/sysfs.conf配置.
系统信息查看
ubuntu22.04.4 LTS使用的内核为5.15.0-118-generic, 与PVE8.2内核(我降级的)6.5.13-3-pve版本差的有点大
# 系统
cat /etc/os-release
# 内核
uname -ar
APT软件源索引更新与必要工具软件安装
sudo apt update
sudo apt install -y git build-* dkms # 必要编译工具安装
# 可选
# apt install -y vim
设置环境变量
KERNEL=$(uname -r); KERNEL=${KERNEL%-generic}
echo ${KERNEL}
核显虚拟化驱动项目的源码下载与配置修改(需要切换root执行)
# 切换到root
# sudo -i
# 进入root家目录, 下载驱动项目源码
cd ~
git clone https://github.com/strongtz/i915-sriov-dkms.git
cd ~/i915-sriov-dkms
# 备选操作
# 2024.04.20最新commit的版本编译安装阶段可能导致失败, 相关问题issue暂未解决
# 建议切换到2023.12月份的版本尝试, 可以执行如下代码, 之后再继续操作
git checkout cdb1399821e942db6fcc2b8322da72b517a9bc0d
# 修改项目配置
cp -a ~/i915-sriov-dkms/dkms.conf{,.bak}
sed -i 's/"@_PKGBASE@"/"i915-sriov-dkms"/g' ~/i915-sriov-dkms/dkms.conf
sed -i 's/"@PKGVER@"/"'"$KERNEL"'"/g' ~/i915-sriov-dkms/dkms.conf
# sed -i 's/ -j$(nproc)//g' ~/i915-sriov-dkms/dkms.conf
# 查看修改后结果
cat ~/i915-sriov-dkms/dkms.conf
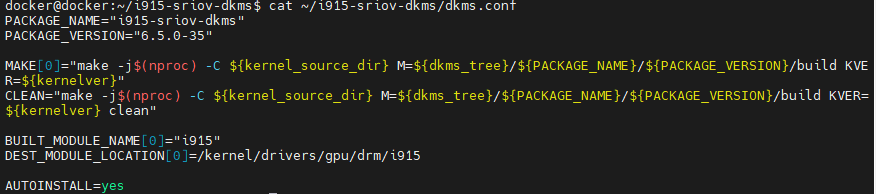 DKMS添加驱动源码管理并安装部署
DKMS添加驱动源码管理并安装部署
# 链接内核源代码,并检查状态。确认内核显示已添加。
sudo cp -r ~/i915-sriov-dkms /usr/src/i915-sriov-dkms-$KERNEL
ls /usr/src # 查看
cd /usr/src/i915-sriov-dkms-$KERNEL
sudo dkms add .
dkms status
# 构建新内核并检查状态。验证是否显示已安装。
# 安装内核扩展, 会触发MOK相关设置.
sudo dkms install -m i915-sriov-dkms -v $KERNEL -k $(uname -r) --force -j 4
构建安装内核扩展, 提示需要安全引导已启用,需要设置MOK,此处随意设置一个不太简单密码即可, 正常只会使用一次.
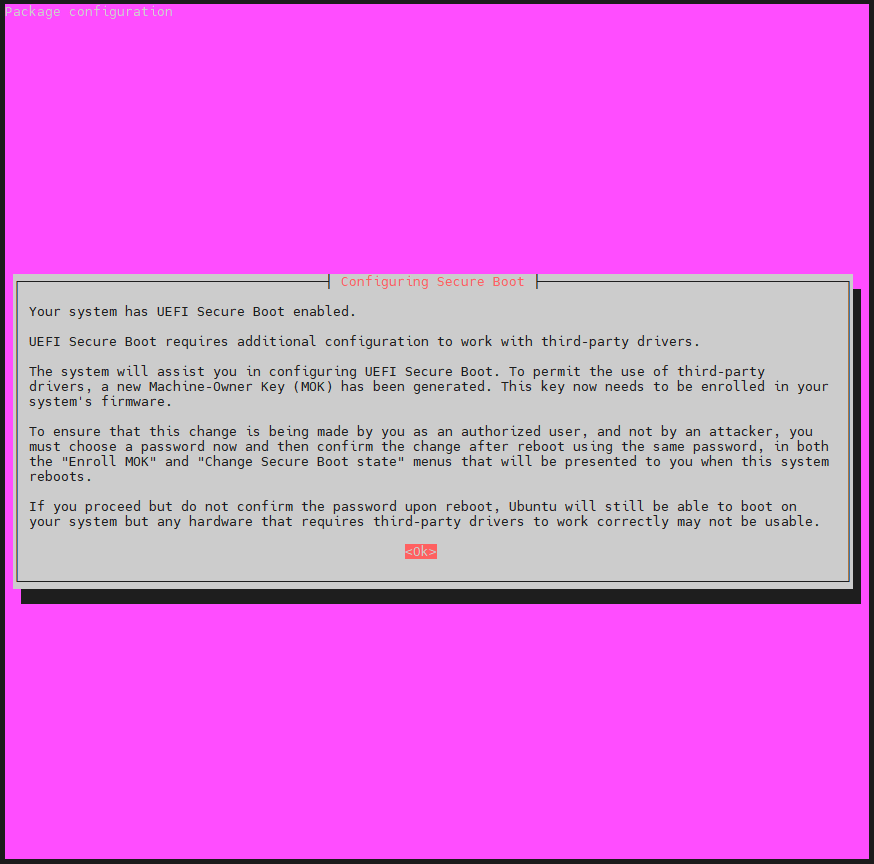
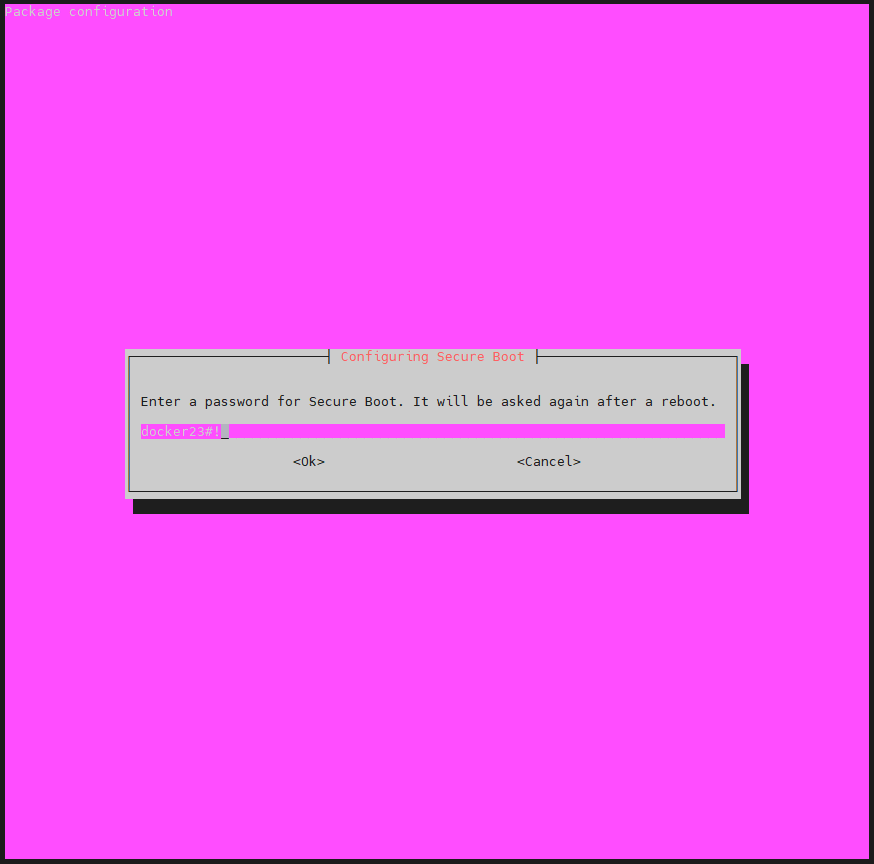 再输入一遍,确认。
再输入一遍,确认。
 |Archiver|手机版|小黑屋|bioinfoer
( 萌ICP备20244422号 )
|Archiver|手机版|小黑屋|bioinfoer
( 萌ICP备20244422号 )