[i=s] 本帖最后由 生信喵 于 2024-12-29 08:29 编辑 [/i]
背景
之前一直有想部署一个windows,本期带来PVE安装windows10 ltsc
一般的windows iso安装需要配合 Virto 安装。
安装步骤
1. 下载镜像和驱动
访问网站 https://fedorapeople.org/groups/virt/virtio-win/direct-downloads/latest-virtio/ 下载 Virtio 驱动,例如 virtio-win-0.1.240.iso,然后上传到 PVE。
从 MSDN ITellYou 下载 Windows 镜像,上传到 PVE。
上传到宿主机目录/var/lib/vz/template/iso
2. 创建虚拟机
点击「创建虚拟机」,并起名win10。
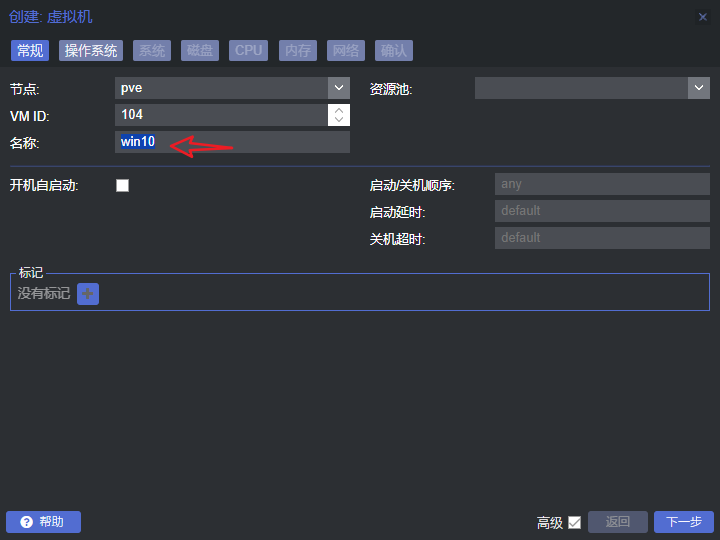
加载镜像,并选择对应系统版本,我这里用的是 Windows 10。同时选了virtio的驱动。
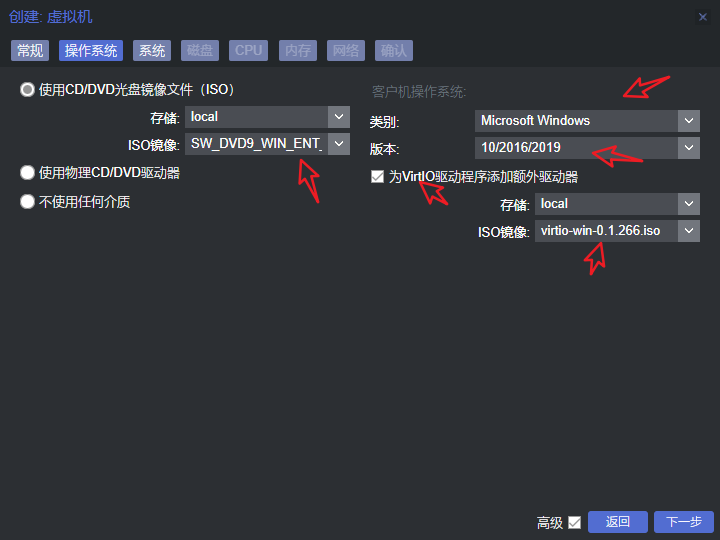
机型选择 Q35,BIOS 选择 OVMF,Windows 11 必须添加 TPM,其他可选。
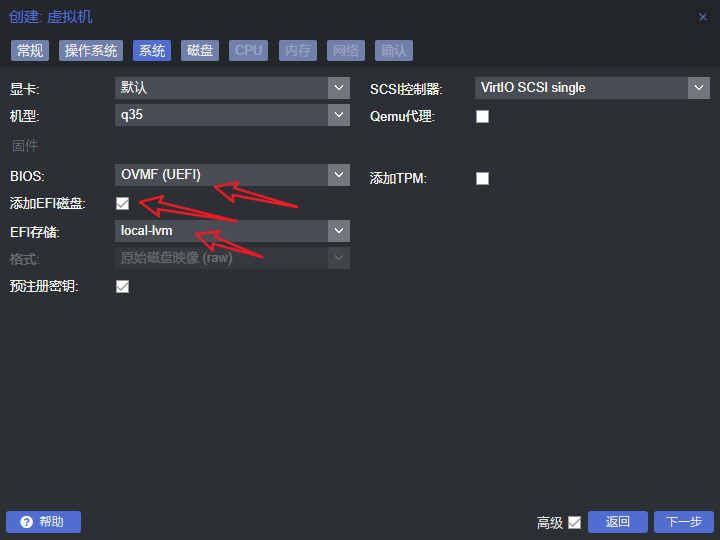
磁盘选择 「VirtlO Block」,设置需要的磁盘大小。我设置了128g
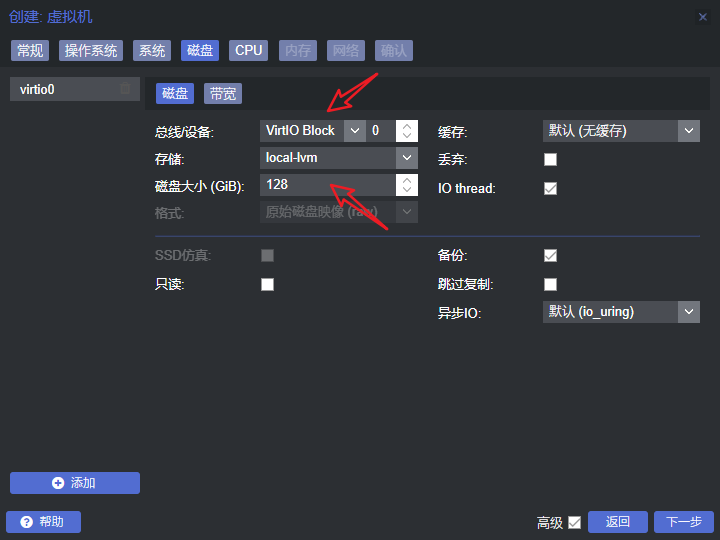
分配 CPU,类别选择 「host」,并在下一步设置内存大小。根据宿主机的 CPU 内存情况和操作系统,可以选择 4C8G 或更高。
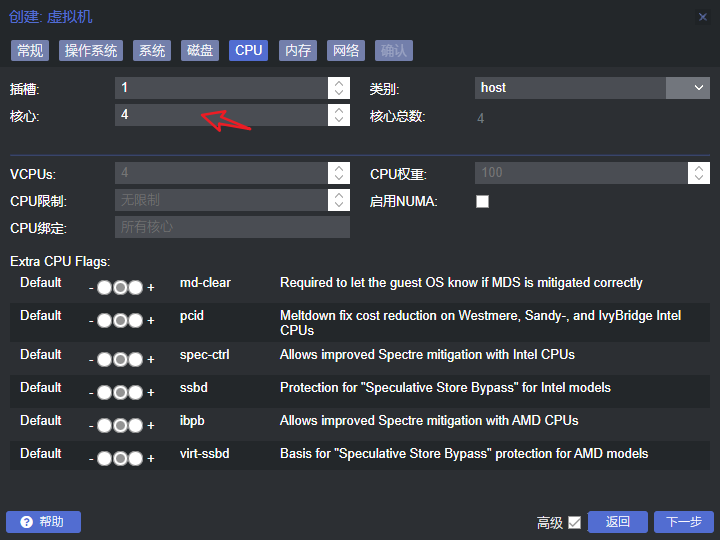
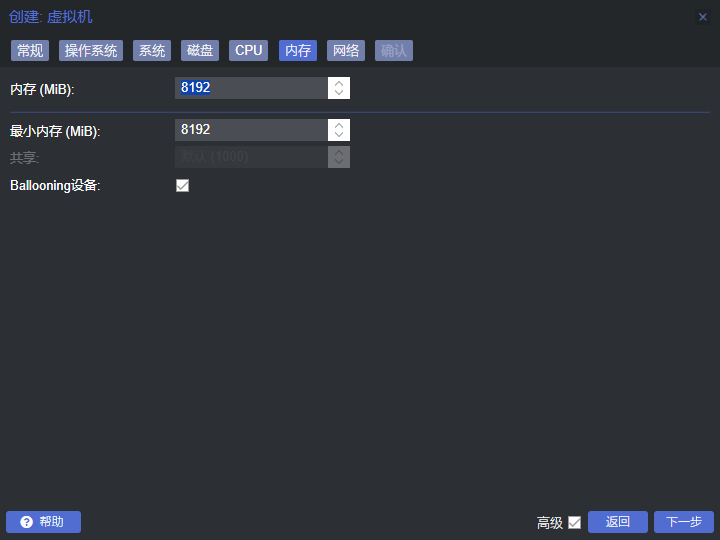
添加网络设备,桥接能访问外网的网卡,模型为 「VirtIO」。
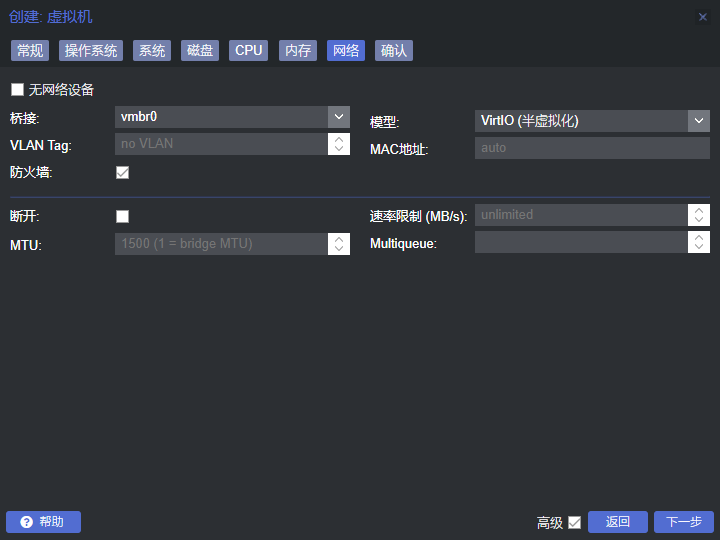
最后确认配置,勾选「创建后启动」。
3. 安装系统
安装选项选择自定义。
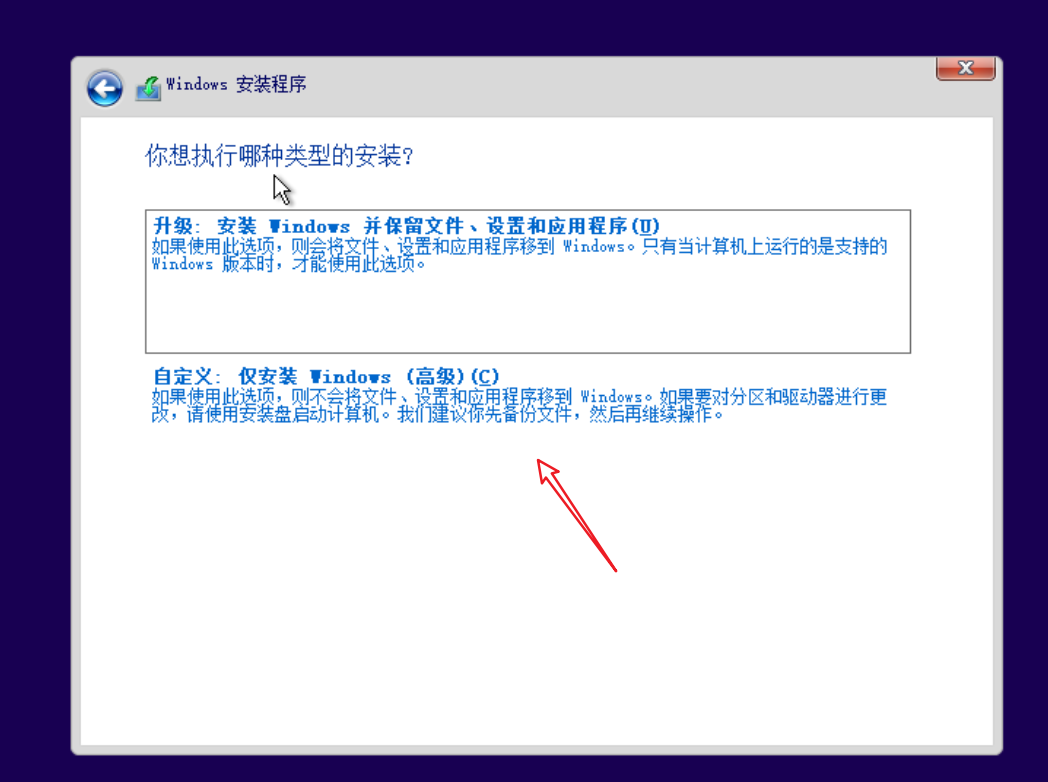
这里会提示找不到驱动器,点击「加载驱动程序」,选择扫描到的对应系统驱动。
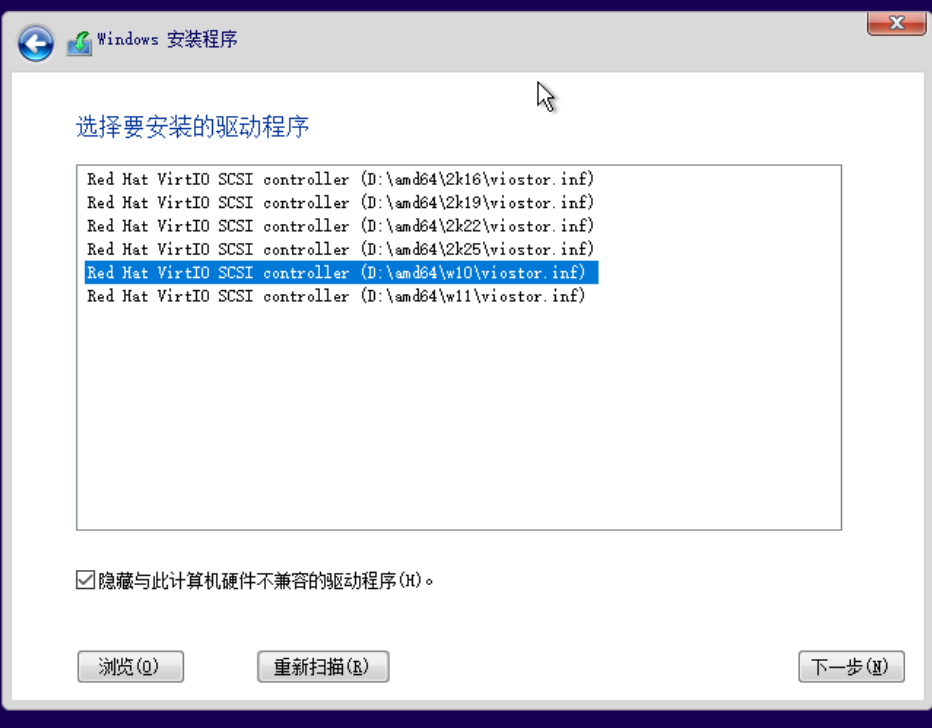
等待一段时间,走完正常安装流程。
后续配置
1. 安装驱动
重启开机后,走完开机向导,正常进入系统后,会发现没有网络,这是因为 VirtIO 的驱动还没有安装。按 Win + E 打开资源管理器,打开 virtio 的驱动盘,双击「virtio-win-gt-x64.exe」安装驱动
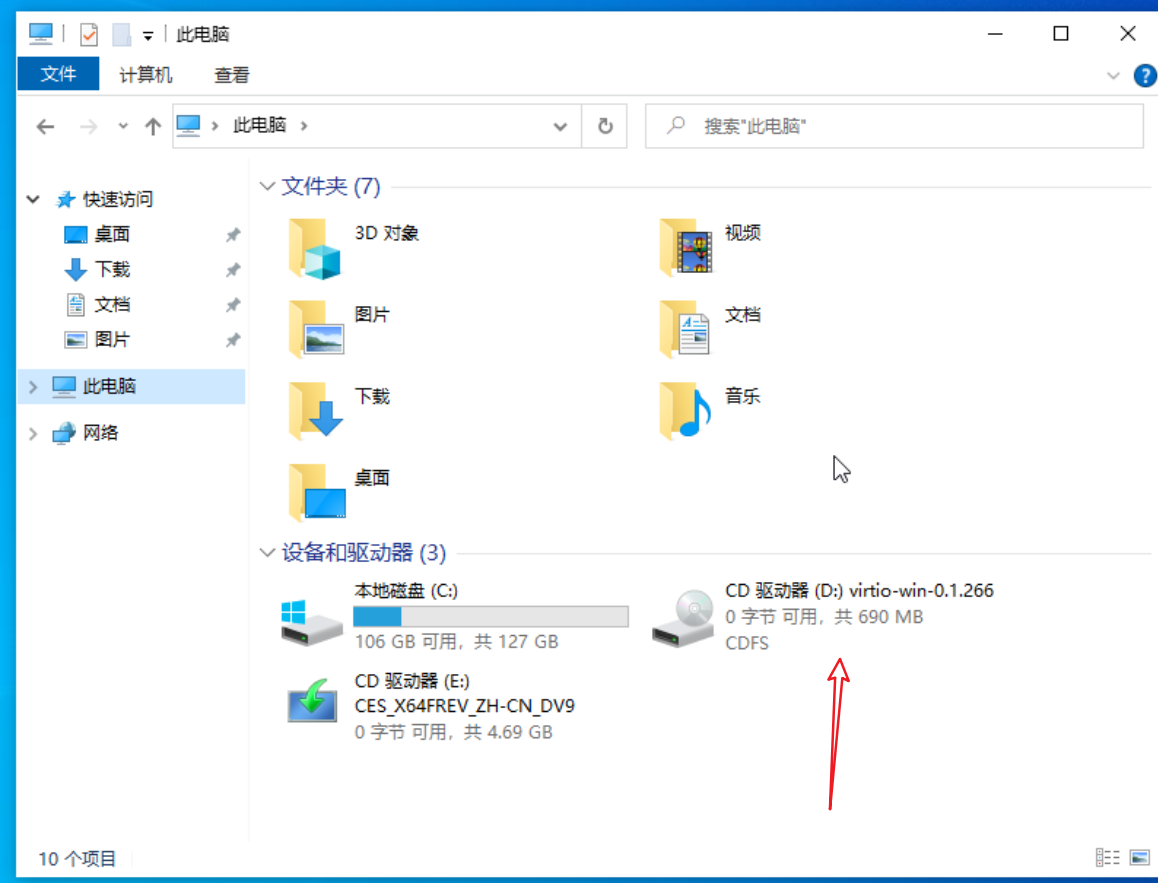
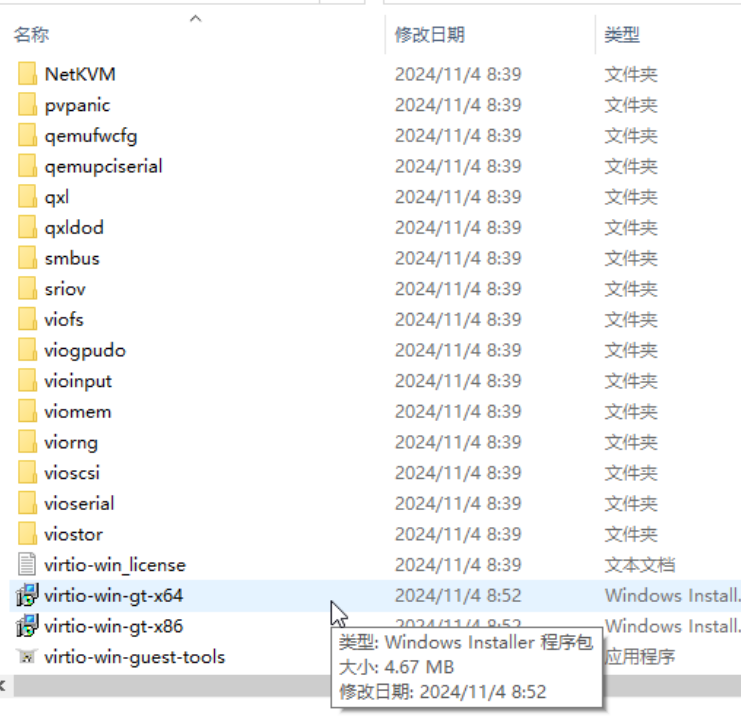
2. 安装 QEMU guest-agent
为了确保系统能正常响应 PVE 的关机等事件,还需要安装 qemu-guest-agent,在 guest-agent 文件夹中,安装「qemu-ga-x86_64.exe」。
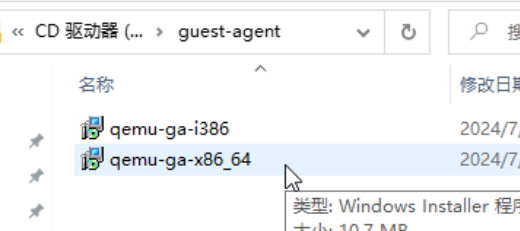
然后在 PVE 的虚拟机「选项」页面,开启 QEMU Guest Agent,重启后,「概要」页面就可以显示虚拟机 IP 信息了。
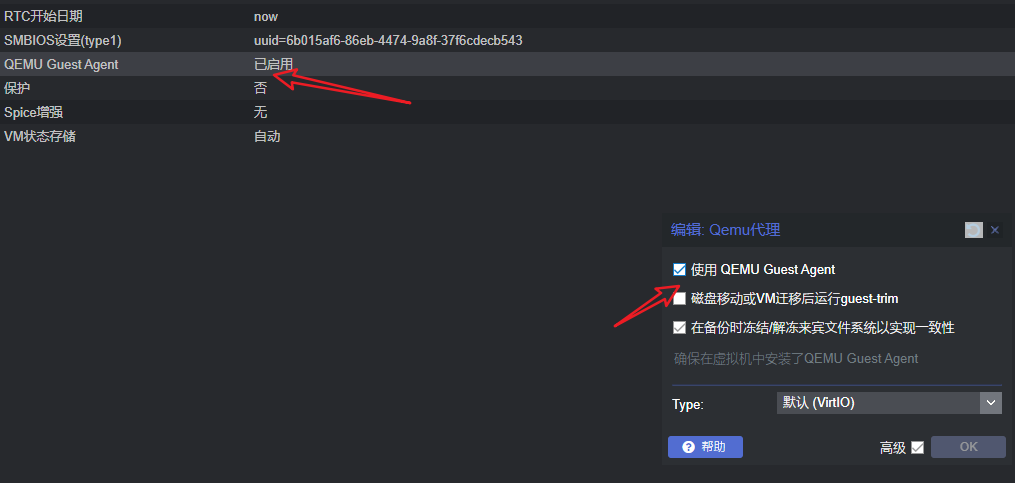
3. 开启远程
开始-->设置-->更新和安全-->开发者选项
点击远程桌面 更改设置,允许通过远程方式连接到我的计算机 后的显示设置。
在弹出的经典菜单中,勾选 允许远程连接到此计算机,并取消下面的勾选并点击确定。
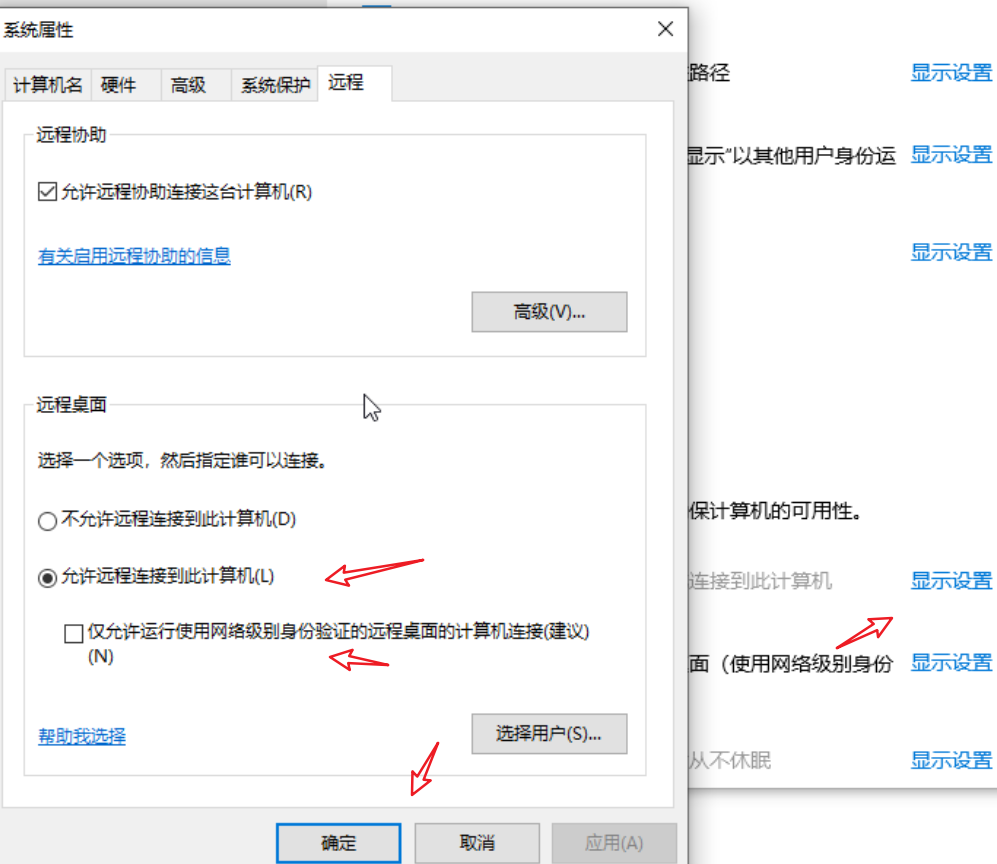
这样就可以远程连接了。
4. kms激活
这里的软件记得关闭电脑杀毒以及win10自带的病毒威胁等再下载安装运行。
使用工具激活,可以勾选自动续期,一般是180天
https://wwpz.lanzouv.com/iae5o2jayqvi
5. 关闭自动更新
这一步是避免重启,因为业务可能是24小时挂着虚拟机。
只用到组策略编辑器,其他地方(服务,任务计划,注册表等)都不用动。
左下角搜索框输入“编辑组策略”,打开组策略编辑器。定位到“计算机配置--管理模板--windows组件--windows更新”。找到“配置自动更新”,改为已禁用 应用-确定。找到“删除使用所有windows更新功能的使用权限”,改为已启用-应用-确定。完成。
然后再去自动更新页面查看,会是这种状态。
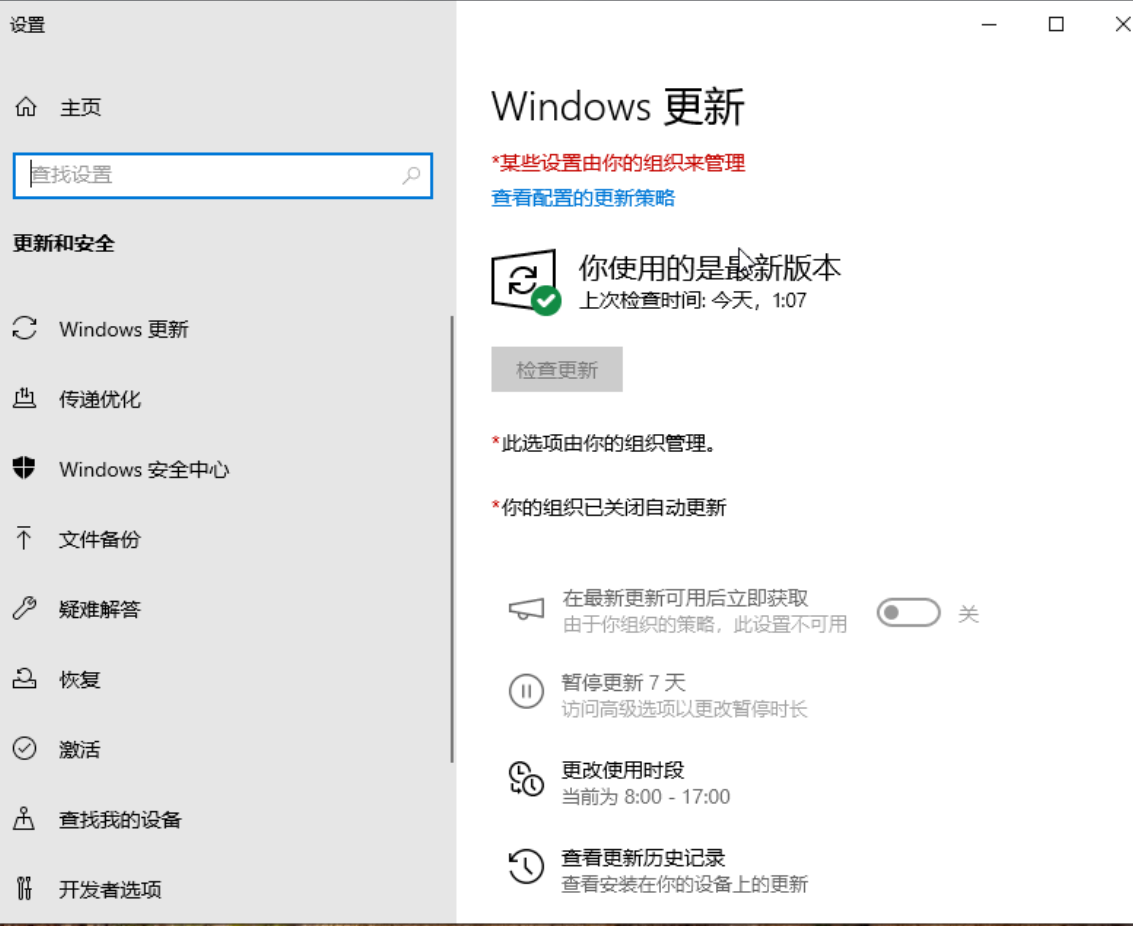
这个上次检查时间,每天都会刷新一次,但是不会安装补丁。
win10的自动更新有一套守护体系保证它的持续运行。你手动禁用更新服务,任务计划,过段时间它会恢复的,没有意义。这个组策略倒是不会被恢复。
PS: 每次禁用更新,我的操作都不一样,因为主力机偶尔我自己也关机,所以不知道禁用更新有没有完全成功,这次分享的虚拟机的第五步,等待时间检验,有更好更完善的禁用win10自动更新的方法,期待大家分享。
 |Archiver|手机版|小黑屋|bioinfoer
( 萌ICP备20244422号 )
|Archiver|手机版|小黑屋|bioinfoer
( 萌ICP备20244422号 )